それは一年前、Mixhostレンタルサーバーは、最新の設備で速くて快適だとの評判を聞き、ロリポップやコアサーバー他から乗り換えました。
確かに最初は、速くて快適で大変満足していました。しかしMixHostは昨年9月にサーバーが丸一日ダウンしてサイトもメールもアクセス不能になりちょっと疑心暗鬼になりました。当時のTwitterにたくさんの詳細記述があります。
それでも使い勝手も良いし満足していたのですが、今年に入って自分のメインのサイトのアクセススピードが時々時間が掛るので不思議に思っていました。それが常時ではなく、速いときと遅いときがあり安定しないのです。
※PageSpeed Insightsで計測しても数字では表せない遅さ感がある。
それにワードプレスの書き込み速度も遅いように感じるし、メールの送付速度も遅く感じるし、いろいろ不満点が出てきたので、Xサーバーのお試して比較してみようと思い同じサイトを作って比べてみました。
Xサーバーは5年前くらいまでは長く使ってたのですが、ちょっとトラブルもあり使うのを止めていました。久しぶりに10日間お試で使ってみると、設定が分かり易く改善されている点も多く、SSL化も当たり前、Webの表示スピードも超速いので、めんどくさいけれどまたXサーバー乗り換えをすることにしました。
今回、自分の備忘録を兼ね、プラグイン「All-in-One WP Migration」を使って簡単にサーバー乗り換えする手順を紹介します。
以前はFTPを使ったりデータベースをコピーしたり非常に気を使う作業でしたがプラグインを使えば超簡単でお気楽に実行できます。
異なるドメインに複写する場合(簡単・短時間なので初めての方は練習に実施することをお勧めします)
コピー元ドメイン:test01.com(コピーしたいサイト)
コピー先ドメイン:test02.com(新しく作るサイト)
サーバーが同じでも、異なっても同様です。
1.test01.comのワードプレスサイトにプラグイン「All-in-One WP Migration」をインストール・有効化します。
2.test01.comの管理画面「All-in-One WP Migration」「エキスポート」をクリックします。
エキスポート先で「ファイル」を選択すると自動的にエキスポートが始まり、ワードプレスの全てのデータを圧縮してサイト内に保存します。
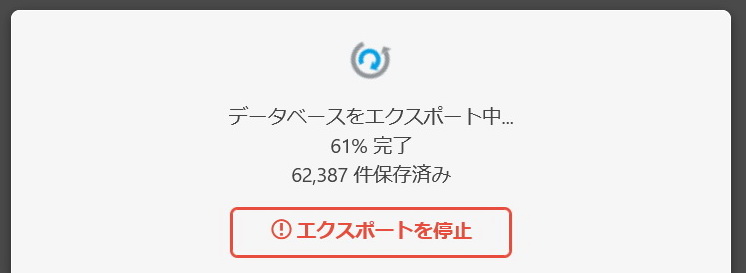
次にバックアップをクリックするとエキスポートファイルの一覧があるので、右側のボタンからダウンロードをクリックします。
通常はWinndowsの場合、通常はダウンロードフォルダに保存されます。
※出力ファイルの名前例:test01.com-20200303-123456-abcdef.wpress
※小さいサイトならば、ファイルサイズは100MB以下です。
3.test02.comのドメインに新しくワードプレスをインストールします。
4.test02.comに作成したワードプレスに「All-in-One WP Migration」をインストール・有効化します。
5.test02.comの管理画面「All-in-One WP Migration」「インポート」をクリックします。
インポート先で「ファイル」を選択すると自動的にインポートが始まり、ワードプレスの全てのデータをサイトに取り込みます。
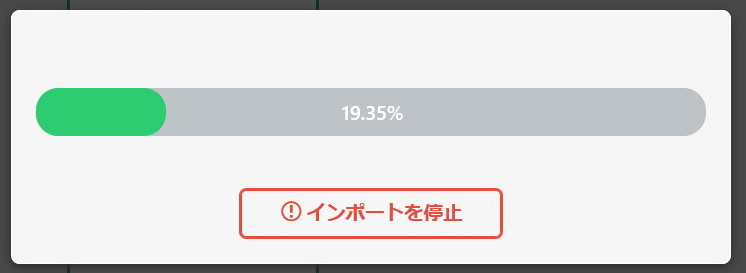
6.インポートが終了すれば、コピー先にコピー元のサイトが表示されるはずです。
インポートには数分から数十分。
コピーが終わった後は、ワードプレスに再ログインする必要があります。このときログインする「ユーザー名」「パスワード」はコピー元のものを使用します。
同じドメインで他サーバーに移設する場合(やや面倒・丸一日がかり)
コピー元ドメイン:test01.comをMixhostからXserver
いろいろ方法は考えられますが、今回私の実施したやり方を紹介します。
ネームサーバー変更があるので、あくまで自己責任で・・・
1.Mixhostのtest01.comのワードプレスサイトにプラグイン「All-in-One WP Migration」をインストールします。
2.test01.comの管理画面「All-in-One WP Migration」「エキスポート」をクリックします。
エキスポート先で「ファイル」を選択すると自動的にエキスポートが始まり、ワードプレスの全てのデータを圧縮してサイト内に保存します。
次にバックアップをクリックするとエキスポートファイルの一覧があるので、右側のボタンからダウンロードをクリックします。
通常はWinndowsの場合、通常はダウンロードフォルダに保存されます。
※出力ファイルの名前例:test01.com-20200303-123456-abcdef.wpress
※小さいサイトならば、ファイルサイズは100MB以下です。
3.ムームードメイン等でtest01.comのネームサーバーをMixhostからXserverに変更します。
4.Xserverの管理画面の「ドメイン」からtest01.comをドメイン登録します。
変更が済んだことの確認は、ブラウザでtest01.comをアクセスしてみてください。
下記のようなXserverの案内画面が表示されれば変更はOKです。
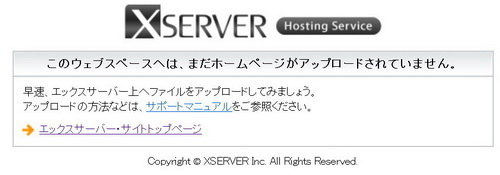
※3と4は、変更に24時間以上かかることがあります。気長に待ちましょう。
3.Xserverのtest01.comのドメインに新しくワードプレスをインストールします。
4.Xserverのtest01.comに作成したワードプレスに「All-in-One WP Migration」をインストールします。
5.Xserverのtest01.comの管理画面「All-in-One WP Migration」「インポート」をクリックします。
インポート先で「ファイル」を選択すると自動的にインポートが始まり、ワードプレスの全てのデータをサイトに取り込みます。
6.インポートが終了すれば、コピー先にコピー元のサイトが表示されるはずです。
インポートには数分から数十分。
コピーが終わった後は、ワードプレスに再ログインする必要があります。このときログインする「ユーザー名」「パスワード」はコピー元のものを使用します。
エキスポートのファイルサイズが、100MB以上、500MB以上の場合
1.インポート時、ファイルサイズが100MG以上あると、無料の専用プラグイン「All-in-One WP Migration-file-extension」が必要です。
作成元のサイトから「All-in-One WP Migration-file-extension.zip」ファイルをダウンロードし、プラグインアップロードします。
2.さらに500MB以上になった場合は、有料のプラグインが必要です。
この場合、不要なテーマ、プラグイン、画像を消去すればかなりファイルサイズを減らすことができます。
また、アクセス解析などのプラグインを使っている場合は、長い期間のデータが膨大になっている場合もあるので確認してみましょう。
使用中のメールアドレスの引継ぎ処理
MixHostでメールアドレスを設定している場合は、必要に応じて使用しているメーラーで今までの受信メールや送信メールのバックアップを取っておく作業があります。
今までのメールデータは元のメールサーバーにありますので、Xserverには引き継がれませんので、注意してください。
引き続き同じメールアドレスを使用する場合は、Xserverでは新しくメールの設定が必要です。




コメント